Amazing what’s new! - DS CAM V5
The new Homepage
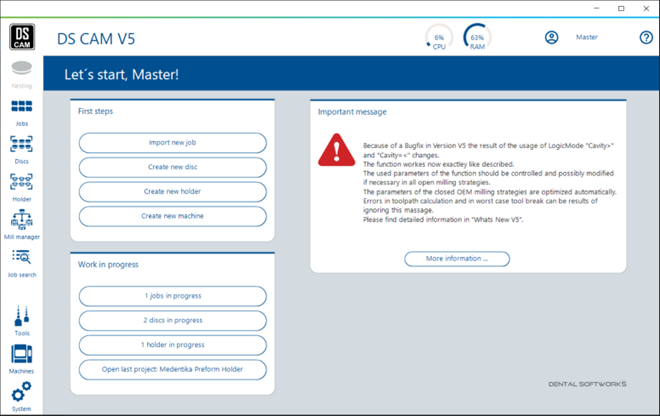
Después de iniciar el CAM, el sistema ahora lo llevará directamente a esta página de inicio, que está diseñada como un tablero informativo y le proporciona una visión completa del estado actual de su entorno de software.
La página principal es su centro de información relevante: Desde aquí, se le informará sobre anuncios importantes, actualizaciones disponibles y proyectos defectuosos identificados. Además, el tablero proporciona acceso directo a trabajos pendientes, bloques disponibles o soportes.
Las funciones de la página principal van más allá de simplemente proporcionar información. También sirve como una interfaz efectiva para varios flujos de trabajo. Desde aquí, puedes importar directamente un nuevo trabajo, crear un nuevo bloque o soporte, o abrir el último proyecto en el que trabajaste. Un clic en el botón correspondiente te lleva directamente a la tarea deseada.
La navegación dentro del CAM es ahora aún más intuitiva gracias a la nueva página de inicio. Puedes regresar a la página principal en cualquier momento simplemente haciendo clic en el logotipo de CAM en la esquina superior izquierda. Este acceso directo funciona desde cualquier diálogo y te lleva directamente al panel de control.
La nueva página de inicio de CAM es un paso importante en nuestros continuos esfuerzos por mejorar la facilidad de uso y la eficiencia de nuestro software. ¡Descúbrela hoy y experimenta de primera mano cómo optimiza tus flujos de trabajo!
New navigation bar and integrated main work windows – Now available starting from version 5.0.
La barra de navegación recién diseñada en el lado izquierdo te permite cambiar de manera eficiente y fluida entre diferentes diálogos. No importa qué tareas requieran tu atención, puedes acceder a ellas con un solo clic.
The main work windows are now directly integrated into the CAM, providing an optimized user experience and a seamless workflow. Need to switch to another workspace, such as the nesting dialog? A simple click on the corresponding navigation button is all it takes.
The redesigned navigation bar in CAM version 5.0 is more than just a navigation tool. It is a central component of an enhanced user interface that allows for quicker transitions between different workflows while providing a clear overall view. Experience for yourself how the new navigation bar boosts your productivity and simplifies your daily work!
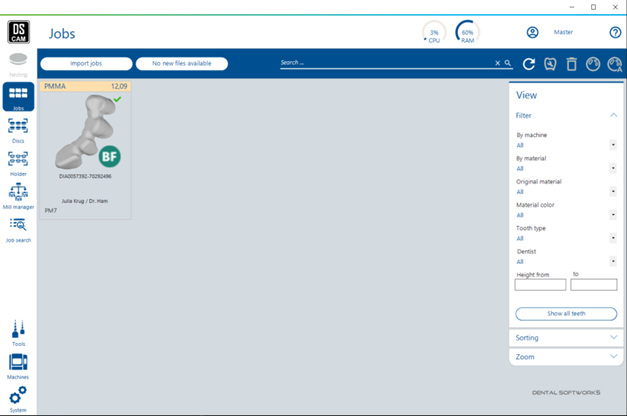
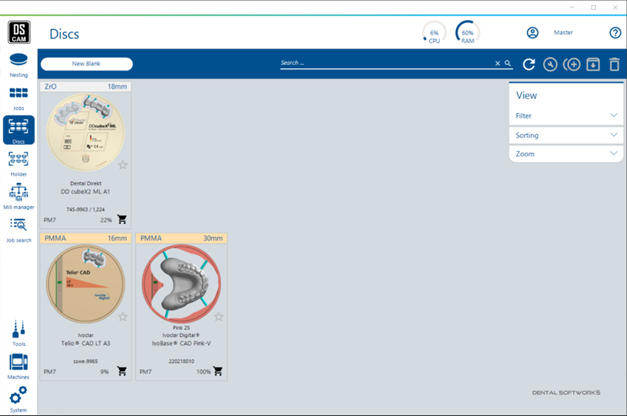
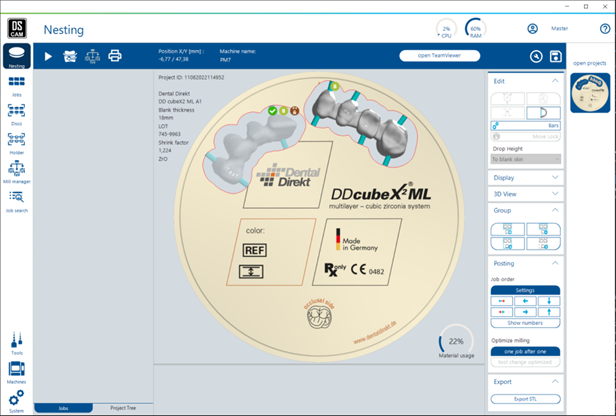
Job Search Function / Job Overview - Now new from Version 5.0
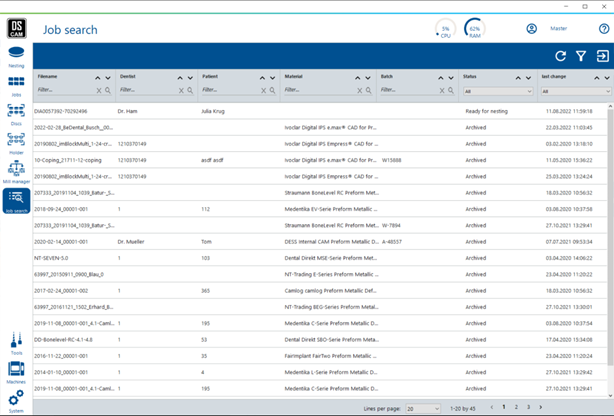
Capture all your jobs in CAM at a glance with the new job search dialog!
This powerful feature provides you with a comprehensive overview of all your jobs, whether they are archived, in work preparation, or already placed in a blank. The extensive search and filter options make it easy for you to find specific tasks, which you can open and continue working on directly.
Would you like to export an overview of all your work? No problem! With a simple click on the 'Export' button, you can generate a clear summary of all your tasks.
The job overview is an invaluable tool that helps you quickly find already archived jobs with the corresponding information in case of complaints. It also supports you in your daily workflow by allowing you to determine the current status of a job in the workflow.
Additionally, you can export the data with just one click into an Excel spreadsheet to get a perfect overall view of the workload in your lab's CAM milling area. Discover how the new job search dialog makes your workflow more efficient and helps you stay organized!
Faulty/broken projects are detected and offered for repair.
"We have implemented a new feature in the CAM to ensure the smooth operation of your software. There have been situations where the CAM could not start due to faulty projects. With our new control function when loading projects at CAM startup, we can now detect faulty projects, and the CAM starts without loading these faulty projects into the disc/holder browser. Instead, they are listed on the homepage."
With the new 'Repair and Reload' button, you can instruct the CAM to repair the faulty project. This may involve, for example, removing a faulty job or an incorrect internal file from the project. If a repair is not possible, the faulty project will be deleted to ensure the functionality of the CAM.
If you prefer to continue with your daily work despite the notification of a faulty project, you can do so and contact support for any questions regarding the faulty project if necessary.
This new feature enhances the robustness of the CAM and ensures that you can continue working without interruption, even in the case of potentially faulty projects.
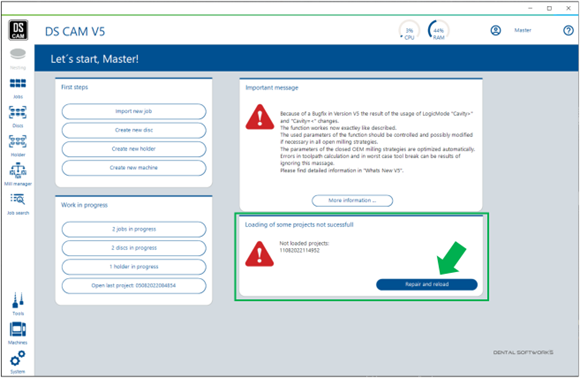
The new strategy dialogue
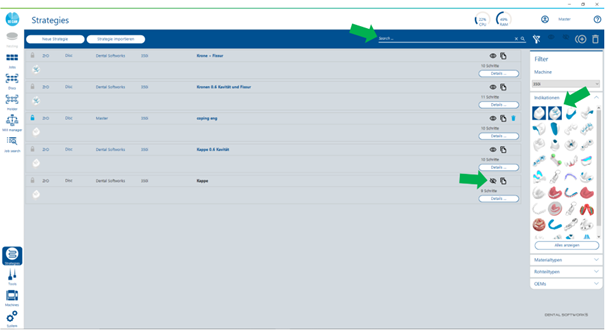
Strategy list
Optimize your workflow with the new strategy dialog in CAM! This innovative feature allows you to get a comprehensive overview of all available strategies and customize your system to meet your daily needs.
Use the filter options to quickly find the information relevant to you, or utilize the search function to look for a specific strategy.
Do you have strategies that you never use but are always available in work preparation? With the new strategy dialog, you can easily deactivate them.
Additionally, you can take advantage of the new 'Create Set' feature to duplicate a complete OEM strategy and tools package and make it available for individual customization. This feature is available when an OEM set is assigned to your machine.
The duplicated set is created as an open copy, allowing you to change tool numbers and strategy parameters as needed to fit your specific requirements.
Please note: This feature can also be applied via the new tool dialog.
Discover how the new strategy dialog can boost your productivity and make your workday easier!
Strategy Settings --> Parameters
Strategy Parameters
"Maximum control and clarity at your fingertips!
Our latest update presents the key parameters of each individual strategy step at a glance. You can now directly compare them with other strategy steps. Additionally, with a closer look, all parameters that define a milling step are visible on the right-hand side. A maximum of information at a glance!
We have made the strategy definition area even clearer and more user-friendly. Unnecessary clicks and switching between different areas have been reduced to a minimum.
Here’s how it works: After adding the desired milling step to the strategy via 'drag & drop' or 'double click,' or activating an existing milling step with a 'mouse click,' the user can decide whether it should be calculated from the 'top' or 'bottom.' The milling parameters are displayed directly next to the strategy step list and can also be edited directly from there."
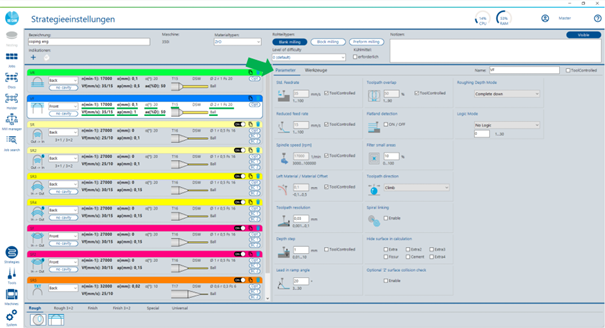
Strategy Settings --> Tools
Strategy Tools
"Maximum control and clarity in your hands!
To simplify the selection of the appropriate milling tool, switching from the 'Parameters' tab to the 'Tools' tab displays a clear list of available tools. A single 'mouse click' on the desired tool is enough to assign it to the step.
Discover how the new detailed information on strategies can optimize your workflows and offer you unprecedented control and clarity!
Here’s how it works: After adding the desired milling step to the strategy using 'drag & drop' or 'double click,' or by activating an existing milling step with a 'mouse click,' the user can decide whether it should be calculated 'from above' or 'from below.' The milling parameters are displayed right next to the strategy step list and can be edited directly from there."
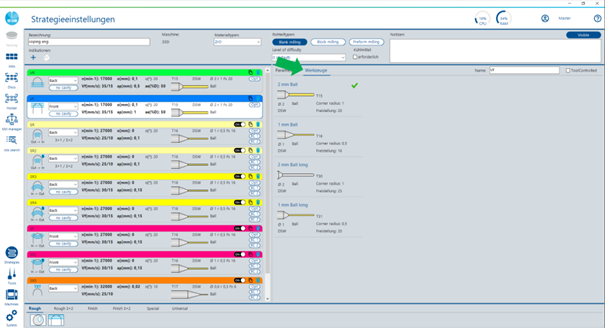
Duplicating strategy steps

Efficiency and precision go hand in hand with our new feature for duplicating strategy steps!
Do you need a second, identical, or similar milling step for your strategy? With the new 'Duplicate' function for strategy steps, you can now save a significant amount of time. At the same time, it reduces the potential for errors that can occur when manually changing parameters.
This new feature makes the creation and customization of strategies in CAM even faster and more reliable. Try it out and experience firsthand how it optimizes your workflow.
"Genial" --> Estrategias para múltiples tipos de trabajo
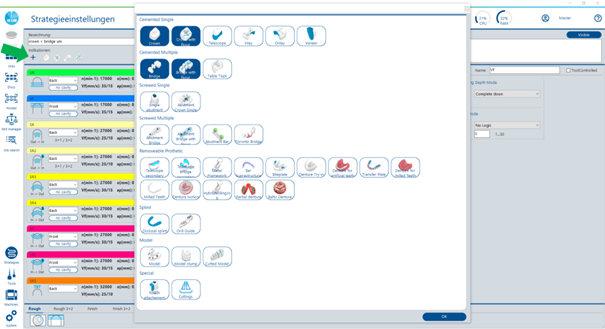
Revolutionize your strategy management with the new feature for assigning strategies to multiple job types in CAM!
Sie möchten Ihr Strategie-Portfolio für mehr Transparenz verkleinern? Unsere neueste Funktion bietet Ihnen genau diese Möglichkeit. Warum vier verschiedene Strategien für Krone, Brücke, Krone mit Fissur und Brücke mit Fissur verwenden, wenn Sie einfach eine einzige Strategie für alle vier Jobtypen zuweisen können?
Do you want to streamline your strategy portfolio for more transparency? Our latest feature offers you exactly this opportunity. Why use four different strategies for crown, bridge, crown with fissure, and bridge with fissure when you can simply assign one single strategy for all four job types?